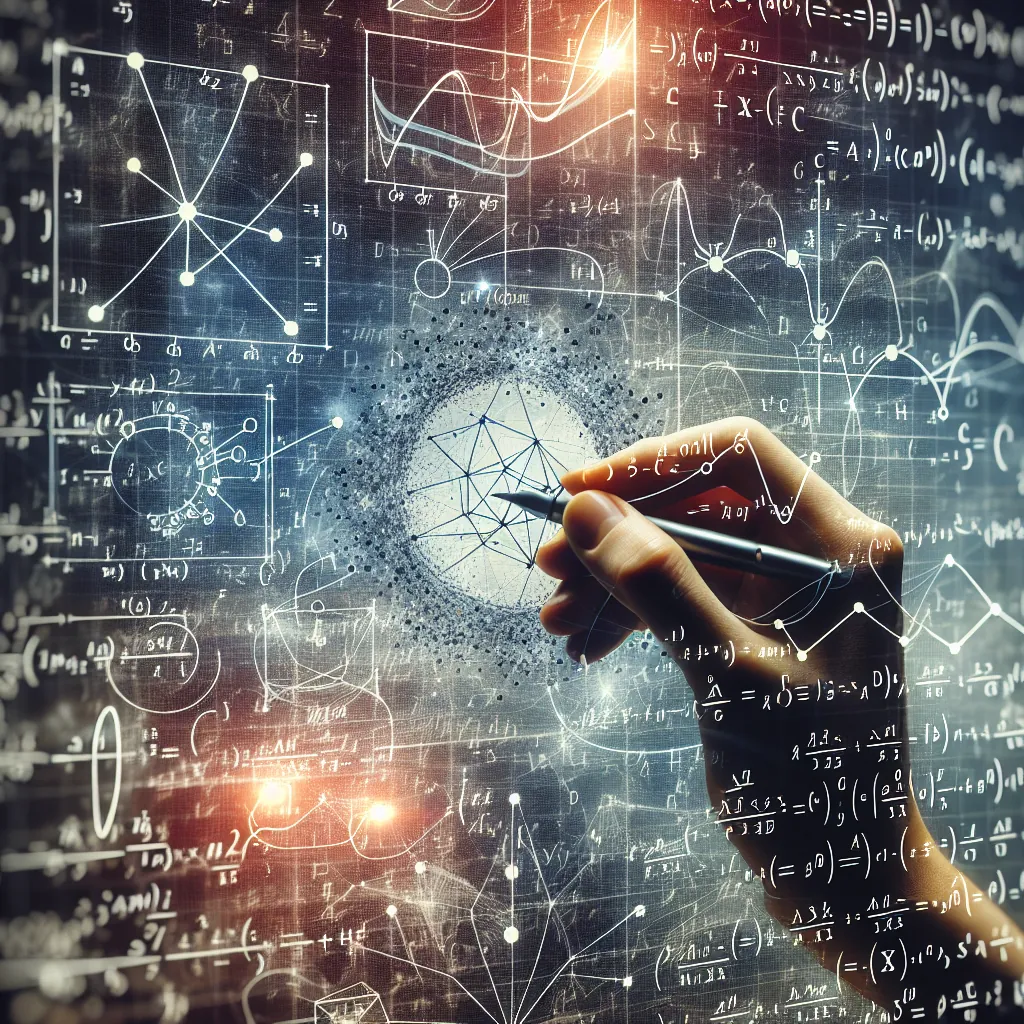Jak optimalizovat nahrávku po úpravě rychlosti a tónu?
Objevte tipy a triky, jak vylepšit kvalitu zvuku vašich nahrávek po úpravě rychlosti a tónu v programu Audacity. Naučte se efektivně upravovat vaše audio soubory!

Pokud jste někdy zkoušeli upravit nahrávku v Audacity změnou rychlosti nebo tónu, jistě víte, jak velký dopad může mít na celkovou kvalitu zvuku. Ačkoliv tyto úpravy mohou přinést zajímavé výsledky, často se setkáte s různými problémy – od nechtěných artefaktů až po zkreslení, které vám mohou zkazit výsledný efekt. Ale nezoufejte! V tomto článku vám ukážeme, jak optimalizovat vaši nahrávku po úpravě rychlosti a tónu, abyste dosáhli co nejlepší kvality zvuku.
Úvod: Magie zvuku
Pamatujete si na ten pocit, když jste poprvé slyšeli svůj oblíbený song v jiné rychlosti? Nebo když jste experimentovali s úpravou tónu a najednou vaše nahrávka začala znít jako něco z jiného světa? Změna rychlosti a tónu je jedním z nejzábavnějších aspektů práce s audiem, ale může být i výzvou. Dnes se zaměříme na postprodukční úpravy, které vám pomohou optimalizovat vaši nahrávku tak, aby zněla skvěle.
1. Pečlivé doladění rychlosti a tónu
Než se pustíte do dalších kroků, ujistěte se, že úpravy rychlosti a tónu byly provedeny správně. V Audacity můžete použít efekty jako "Change Speed" nebo "Change Pitch". Po aplikaci těchto efektů je důležité poslechnout si výsledek několikrát. Můžete zjistit, že například při přílišné změně rychlosti došlo k tomu, že vokály začaly znít roboticky nebo instrumentální sekce ztratily svou hloubku.
2. Použití efektu EQ (Equalization)
Jedním z nejdůležitějších nástrojů pro optimalizaci zvuku je ekvalizér. EQ vám umožní vyřadit nežádoucí frekvence a zvýraznit ty příjemné. Po úpravě rychlosti a tónu můžete potřebovat snížit některé frekvence, které se staly dominantními. Například pokud vaše nahrávka nyní zní příliš basově, zkuste snížit frekvence kolem 200 Hz. Naopak pokud jsou vokály slabé, zaměřte se na zvýšení frekvencí kolem 3 kHz.
3. Odstranění šumu
Jakmile provedete změny ve vaší nahrávce, mohly by se objevit šumy nebo artefakty, které dříve nebyly slyšitelné. V Audacity existuje skvělý nástroj pro odstranění šumu. Stačí vybrat část nahrávky s pouze šumem (bez užitečného zvuku), použít efekt "Noise Reduction" a následně aplikovat na celou nahrávku. Tímto způsobem můžete výrazně zlepšit čistotu zvuku.
4. Normalizace a komprese
Dalším krokem je normalizace zvuku. Cílem normalizace je nastavit maximální úroveň hlasitosti vaší nahrávky tak, aby byla co nejvyšší bez clippingu (zkreslení). V Audacity najdete možnost "Normalize", která vám umožní automaticky nastavit úroveň vašich stop.
Po normalizaci můžete chtít použít kompresor na vyrovnání dynamiky zvuku. Komprese pomůže zajistit, že nejsilnější části nebudou příliš hlasité a slabší části budou lépe slyšitelné. V Audacity najdete efekt „Compressor“, který vám umožní snadno upravit parametry jako prahová hodnota (threshold) a poměr (ratio).
5. Přidání reverb a delay
Chcete-li dodat hloubku a prostor vašemu zvuku, zkuste přidat reverb nebo delay. Tyto efekty dodají vašim nahrávkám profesionální zvuk a udělají je mnohem zajímavějšími pro poslech. V Audacity můžete experimentovat s různými typy reverberace a nastavit parametry podle potřeby.
6. Kontrola fází
Pokud pracujete s více stopami (například při mixování kapely), ujistěte se, že všechny stopy jsou ve fázi. Fázové problémy mohou způsobit tlumení určitých frekvencí nebo dokonce ztrátu celkového zvuku. Využijte vizualizační nástroje v Audacity k analýze fází vašich stop.
7. Export do správného formátu
Posledním krokem je export vaší upravené nahrávky do správného formátu. Zvažte použití formátu WAV pro zachování kvality během postprodukce nebo MP3 pro snadný přenos a sdílení online. Při exportování nezapomeňte na kvalitu – vybírejte bitrate alespoň 192 kbps pro MP3 soubory.
Závěr: Výsledná kvalita závisí na detailech
Optimalizace nahrávky po úpravě rychlosti a tónu může být složitý proces, ale pokud budete brát v potaz uvedené tipy, máte šanci dosáhnout ohromujícího výsledku! Je důležité experimentovat a najít to pravé nastavení pro váš specifický projekt. Pokud vás zajímají další tipy na postprodukční úpravy nebo specifické efekty v Audacity, neváhejte navštívit naše další články na Audacity.cz! Ať už jste začátečník nebo pokročilý uživatel, vždy se lze něčemu novému přiučit!
Úprava tónu písně v Audacity bez změny rychlosti
Mám takový dotaz ohledně úpravy zvuku v programu Audacity. Nedávno jsem si stáhl pár písniček, které se mi líbí, ale myslím, že by zněly lépe, kdybych mohl změnit jejich tón. Ale tady je ten problém – chtěl bych upravit pouze tón a nechci, aby se mi změnila rychlost přehrávání. Zkoušel jsem projít různé návody a tutoriály, ale většinou se zaměřují na úpravu rychlosti nebo mi to mění celkový zvuk. Nechci, aby mi píseň zněla jako by byla zrychlená nebo zpomalená, chci prostě jen, aby zněla v jiném...
Číst otázku dáleZobrazit odpovědi na otázkuJak změnit rychlost nahrávky v Audacity bez ztráty kvality?
Přemýšlím o tom, jak mohu v Audacity změnit rychlost své nahrávky, ale zároveň bych chtěl zachovat co nejvyšší kvalitu zvuku. Mám tušení, že to není tak jednoduché, jak se zdá, protože se obávám, že pokud jenom urychlím nebo zpomalím nahrávku, tak mi to může zkazit zvuk nebo ho udělat nečitelným. Hledal jsem různé návody a tipy, ale většinou se zaměřují na základní úpravy, a já bych chtěl vědět, zda existuje nějaký specifický postup nebo funkce v Audacity, která by mi toto umožnila. Vím, že exis...
Číst otázku dáleZobrazit odpovědi na otázku